Cmder
介绍
Cmder是windows下的命令行工具,支持大部分Linux命令,使用方便,可以替代原来的cmd,并且界面美观简洁,相比PowerShell、cmd不忍直视。
先上效果图
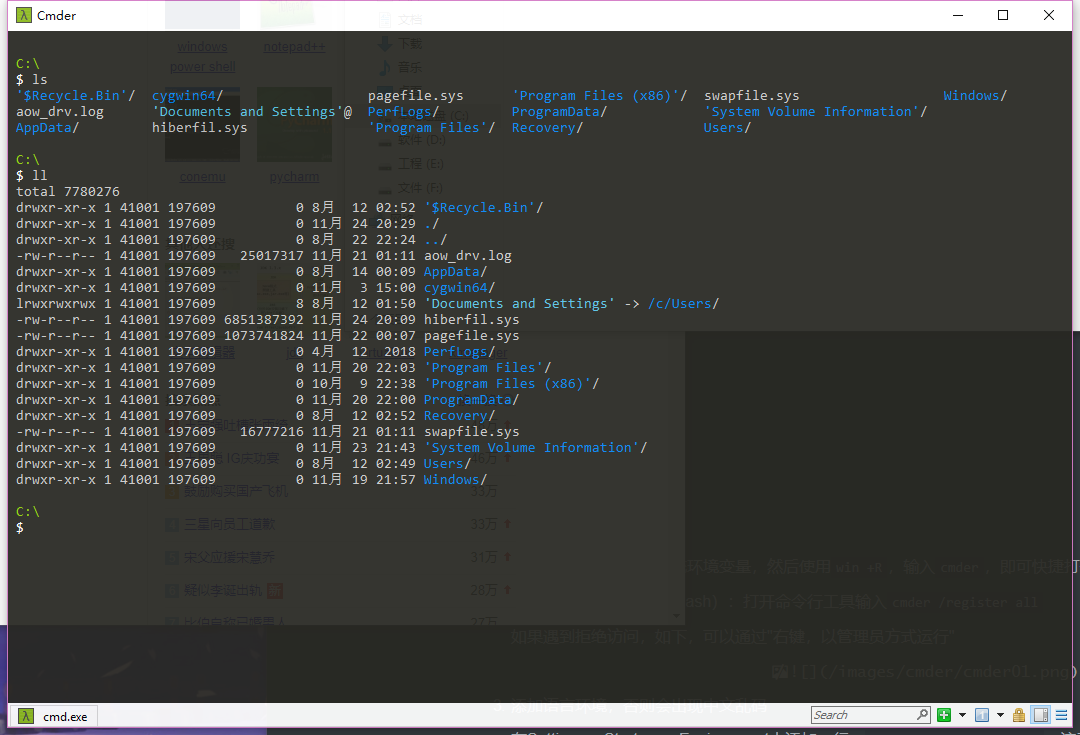
下载
直接去官网下载,解压即可
配置
配置环境变量
把解压后的目录加到系统环境变量,然后使用
win +R,输入cmder,即可快捷打开cmder加入右键菜单(类似git bash):打开命令行工具输入
cmder /register all如果遇到拒绝访问,如下,可以通过”右键,以管理员方式运行”
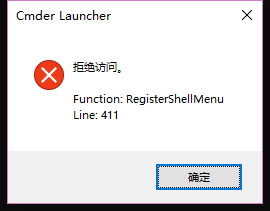
添加语言环境,否则会出现中文乱码
在Settings ->Startup -> Environment中添加一行:
set LC_ALL=zh_CN.UTF-8,注意后面的分号
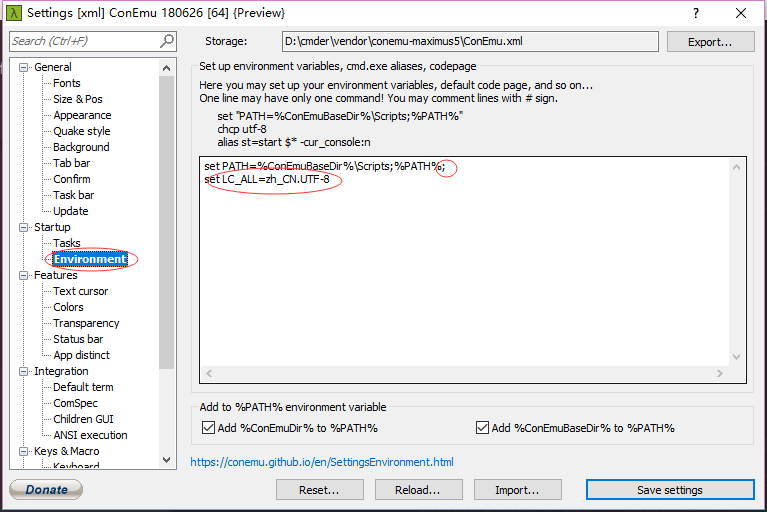
修改命令提示符号
cmder默认提示符号是λ,可以改成$:打开cmder安装目录下的\vendor\clink.lua文件,搜索
${lamb}改成想要的符号,如下
设置命令别名
cmder原生不支持如ll 等命令,可以通过设置别名来实现
打开cmder安装目录下的\config\user-aliases.cmd文件,加入下面设置,也可以自定义
1 | l=ls --show-control-chars -F --color $* |
使用&连接执行多条命令,$1、$2、$*表示命令后面添加的参数。
可以通过命令别名设置快速进入常用文件夹,如project = e: & cd MyProject\$*,输入project则切换到e盘,并进入MyProject目录,输入project subproject\hhh则表示进入e:\MyProject\subproject\hhh
指定命令执行环境
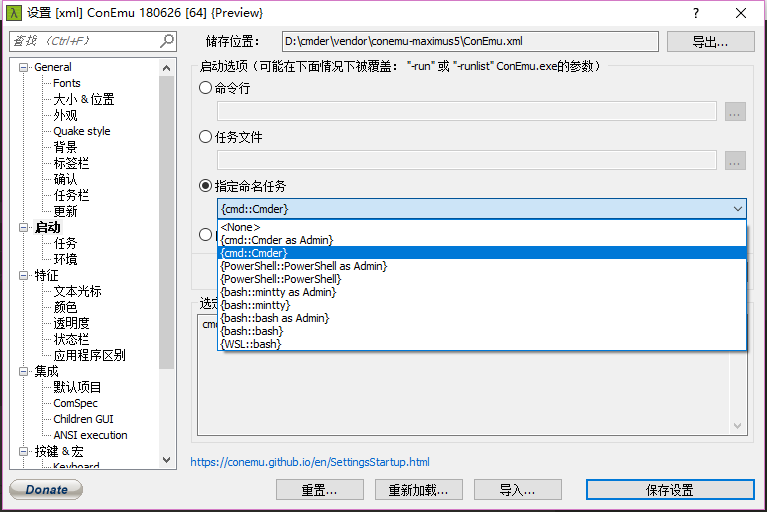
快捷键
Ctrl+U:清除当前行Ctrl+L:清屏Ctrl+T:新建标签页Ctrl+W:关闭标签页鼠标右键:粘贴Ctrl+鼠标滚轮:放大缩小字体